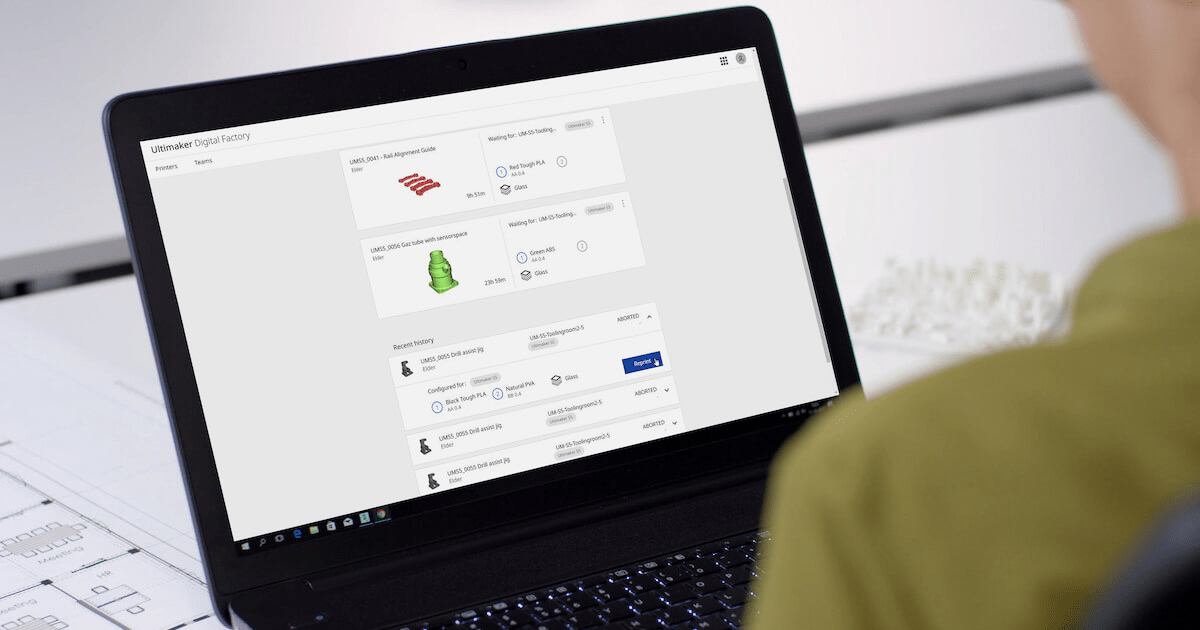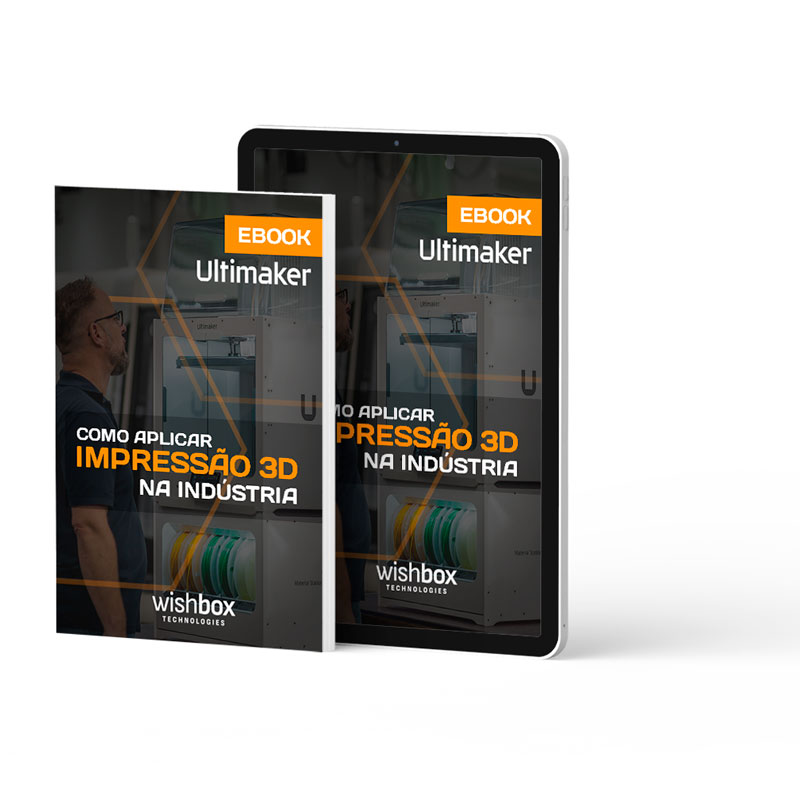O firmware é basicamente o programa que faz sua máquina funcionar de acordo com funções definidas, no caso das impressoras 3D, funções como imprimir e carregar filamentos são trabalho do firmware. Não é surpresa então que o manter atualizado é uma ótima ideia, pois além de corrigir problemas que possam existir na máquina, o firmware pode ainda melhorar ou adicionar funções.
Atualizar o firmware é muito simples, apesar de parecer intimidador, é tudo feito de forma descomplicada pelo Cura.
Atualizando o firmware da Ultimaker 3
Ultimaker 3, através da rede
A Ultimaker 3 possui um menu de atualização embarcado. O firmware é baixado automaticamente da internet. Tudo que você precisa fazer é:
- ir em Settings -> Maintenance -> Firmware update.
Tudo pronto, sua máquina está agora na última versão.
Nota: caso sua Ultimaker não esteja em rede, você pode aprender como a deixar acessando esse tutorial.
Ultimaker 3, através de USB
Se você por algum motivo não conseguir conectar sua Ultimaker 3 na rede, existe a possibilidade de instalar via USB.
- Baixe o firmware no site da Ultimaker.
- Extraia o download e coloque a pasta inteira em seu drive USB.
- Coloque o drive USB na Ultimaker 3.
- Na máquina, vá para: Settings -> Maintenance -> Firmware update.
Pronto, agora sua máquina está atualizada.
Atualizando os modelos Ultimaker Original, Original+, Ultimaker 2/go/extended, Ultimaker 2+/extended+
- No Cura, abra a aba de administração de impressoras via: Settings -> Printer -> Manage Printers…, ou pelo sidebar em: Printer -> Manage printers…
Aviso: Confirme que a máquina selecionada é o mesmo modelo que você está atualizando, evitando uma atualização que pode acarretar em danos para seu equipamento!
2. Conecte sua Ultimaker ao computador via cabo USB.
3. Ligue a Ultimaker.
4. Novamente no Cura, abra a tela de administração de impressoras, clique em ‘Update firmware’.
5. Escolha ‘Automatically update firmware’ para instalar a versão padrão, escolha ‘Upload custom firmware’ para instalar uma versão alternativa.
6. Um pop-up com barra de progresso aparecerá, dizendo ‘Starting firmware update, this may take some time’. A Ultimaker irá reiniciar durante este processo.
7. Quando o upload for completado a Ultimaker irá mostrar ‘Firmware update completed.’
8. Selecione ‘Close’ na janela de administração de impressora para completar a atualização de firmware.
Se todos os passos foram seguidos de forma adequada sua máquina agora está em sua última versão. Qualquer dúvidas ou problemas encontrados durante o passo-a-passo é só deixar seu comentário, será um prazer lhe ajudar!